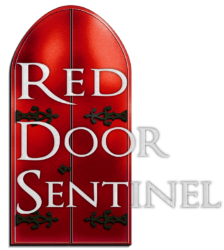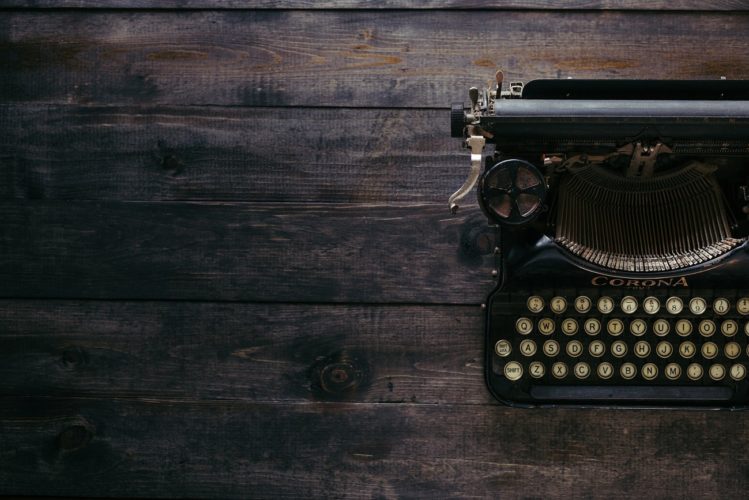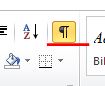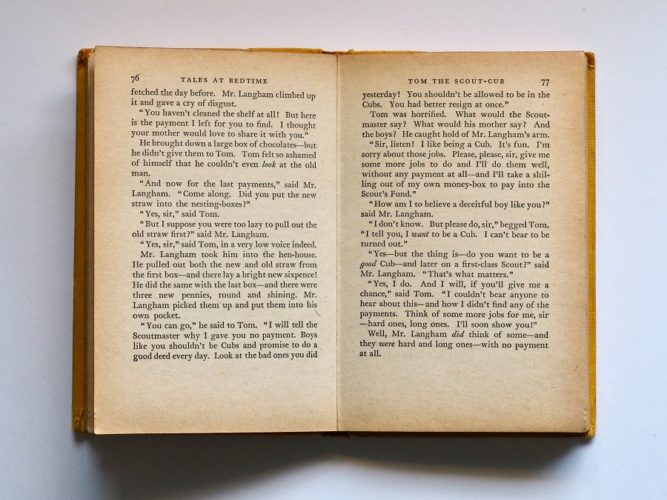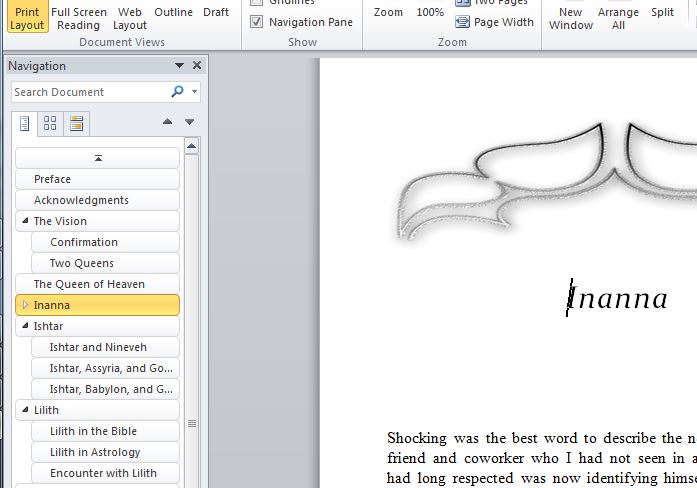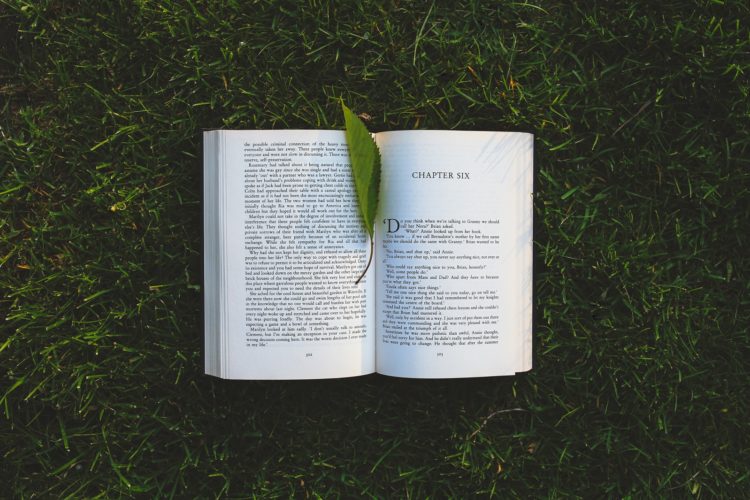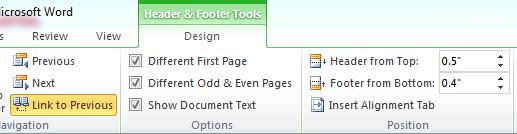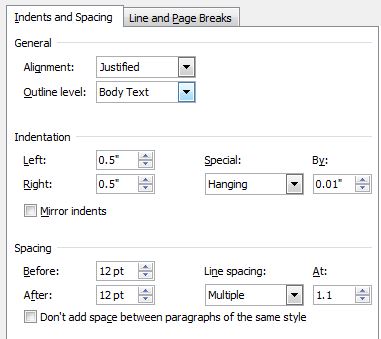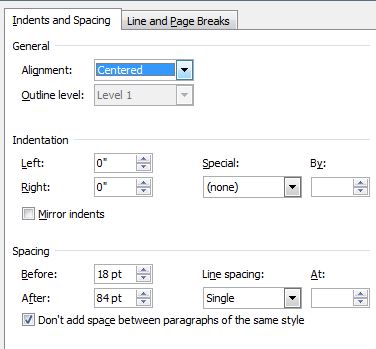A bibliography lists all the books, articles, and web sites that are used to do research for your nonfiction book, whether they are quoted from or not. In my first nonfiction book I chose to only list books and articles in the bibliography due to the volume of sources used. I put the websites that were quoted in the endnotes.
There is an unwritten rule that if you use more than 300 words from one source that you should get permission to use the content. This is easy enough to do by contacting either the author or the publisher (contact info will be in the book or on their website). Once you get permission, include a statement such as, “Used with permission” in your Bibliography.
Bible quotes are more lenient, but permission is still required if you exceed the word limit. You will need to check for the individual Bible translation(s) you use. Be sure to include a permission statement on your copyright page for every translation used. Entries are not needed in the bibliography.
It is good to begin creating a source list in MS Word right away since you can reference them as you write.
To create a new source, from the References tab choose Manage Sources. In the Source Manager click new, select the Type of source, and fill in the information.
To insert a Bibliography, create a new page at the end of your document (before the index). In the Reference tab choose the style from the drop down box (APA is commonly used). Then choose Bibliography and then Insert Bibliography.
If the Bibliography is not formatted the way you would like, you can change one entry and then update the Bibliography Style (right click, Styles, update)
As you add more sources, you can update the Bibliography by right clicking in the grey area and choose Update Field. Be sure to do this right before uploading to be printed.